guide
- Get started
- Label Studio features
- Billing & Usage
- Release notes
Security and Privacy
- Secure Label Studio
Install and Upgrade
- Install and upgrade Label Studio
- Database setup
- Start Label Studio
- Troubleshooting
Deploy and Install Enterprise
- Install Label Studio Enterprise
- Set up persistent storage
- Set up an ingress controller
- Install with Docker
- Deploy on Kubernetes
- Install on airgapped server
- Install on Amazon EKS
- Available Helm values
Manage Users
- Set up user accounts
- Manage access
- Set up authentication
- Set up SCIM2
Import Data
- Import data
- Import pre-annotations
- Cloud storage setup
Labeling and Projects
- Project setup
- Manage data
- Set up your labeling interface
- Label and annotate data
- Comments and notifications
Manage Annotations
- Review annotations
- Annotation statistics
- Custom agreement metric
- Export annotations
Machine Learning Setup
- Machine learning integration
- Write your own ML backend
- ML Examples and Tutorials
- Active learning loop
- Troubleshoot machine learning
Integrations
- Webhook Setup
- Webhooks Event Reference
- Custom Webhooks
- Python SDK Tutorial
- Backend API
Advanced Development
- Frontend library
- Frontend reference
- Update scripts and API calls

Add a custom agreement metric to Label Studio
Write a custom agreement metric to assess the quality of the predictions and annotations in your Label Studio Enterprise project. Label Studio Enterprise contains a variety of agreement metrics for your project but if you want to evaluate annotations using a custom metric or a standard metric not available in Label Studio, you can write your own.
This functionality is only available for Label Studio Enterprise Cloud customers, or for customers running Label Studio Enterprise in a private cloud with Amazon Web Services Elastic Compute Cluster (AWS EC2) or Amazon Elastic Kubernetes Service (EKS).
Label Studio Enterprise Edition includes various annotation and labeling statistics and the ability to add your own. The open source Community Edition of Label Studio does not contain these calculations. If you're using Label Studio Community Edition, see Label Studio Features to learn more.
- Review the prerequisites.
- Write your custom agreement metric.
- Add your custom agreement metric to Label Studio Enterprise.
Prerequisites
If you’re adding your custom agreement metric to Label Studio Enterprise hosted in a private (self-managed) AWS EC2 or AWS EKS instance, set up permissions.
Before writing your custom agreement metric, do the following:
- Determine the type of labeling that you’re performing based on your labeling configuration.
- Review the JSON format of your annotations for your labeling project.
How to write your custom agreement metric
Based on the type of labeling that you’re performing, write a custom agreement metric.
You can use the agreement metric to compare two annotations, or one annotation with one prediction. Use the input parameters annotation_1 and annotation_2 to specify the annotations to compare, or annotation and prediction to compare.
Add your code to the following function defined in Label Studio:
def agreement(annotation_1, annotation_2, per_label=False) -> float:This function takes the following arguments:
| argument | format | description |
|---|---|---|
annotation_1 |
JSON object | The first annotation or prediction to compare when calculating agreement. Retrieved in Label Studio JSON format. |
annotation_2 |
JSON object | The second annotation or prediction to compare when calculating agreement. Retrieved in Label Studio JSON format. |
per_label |
boolean | Whether to perform an agreement calculation for each label in the annotation, or across the entire annotation result. |
return |
float | The agreement score to assign, as a float point number between 0 and 1. |
For example, the following agreement metric compares two annotations for a classification task with choice options of “Positive” and “Negative”:
def agreement(annotation_1, annotation_2, per_label=False) -> float:
# Retrieve two annotations in the Label Studio JSON format
r1 = annotation_1["result"][0]["value"]["choices"][0][0]
r2 = annotation_2["result"][0]["value"]["choices"][0][0]
# Determine annotation agreement based on specific choice values
if r1 == r2:
# If annotations match and include the choice "Positive", return an agreement score of 0.99
if r1 == "Positive":
return 0.99
# If annotations match and include the choice "Negative", return an agreement score of 0.7
if r1 == "Negative":
return 0.7
# If annotations do not match, return an agreement score of 0
else:
return 0If you set per_label=True, you can define a separate method or agreement score for each label. If you do this, you must return a separate score for each label. For example, for a classification task, you could use the following function to assign a weight and return a specific agreement score for each label used in an annotation:
def agreement(annotation_1, annotation_2, per_label=False) -> float:
label_1 = annotation_1["result"][0]["value"]["choices"][0][0]
label_2 = annotation_2["result"][0]["value"]["choices"][0][0]
weight = {"Positive": 0.99, "Negative": 0.01}
if label_1 == label_2:
if per_label:
return {label_1: weight[label_1]}
else:
return weight[label_1]
else:
if per_label:
return {label_1: 0, label_2: 0}
else:
return 0Add your custom agreement metric to Label Studio Enterprise
Set up a custom agreement metric for a specific project in Label Studio Enterprise.
You must configure the labeling interface before you can add your custom agreement metric.
important
Using tags on Lambda functions is an on-premise only feature.
- Within a project on the Label Studio UI, click Settings.
- Click Quality.
- Under Annotation Agreement:
- Metric name: Use the drop-down menu to select Custom agreement metric.
- Lambda Tags: Add tags to AWS Lambda function using the syntax
tag_name tag_value. - Lambda Prefix: Select a Prefix.
- Write or paste code defining a custom agreement metric in the text box.
- Click Save & Deploy.
Troubleshoot your custom agreement metric
After adding your code to Label Studio Enterprise, the following could happen:
- Your code might fail to deploy if there are errors. If you don’t see errors in the Label Studio UI, check your web browser console after you attempt to save the code.
- Your code might fail to run properly based on the format of your JSON annotations. Export an example annotation from your project in Label Studio JSON format and make sure your function handles the annotation as expected outside of Label Studio.
If you change the labeling configuration for your project, you might need to update the custom agreement metric code to handle the new format of annotations produced.
Set up permissions for a private cloud custom agreement metric
If you have Label Studio Enterprise deployed in a private cloud (self-managed) Amazon Web Services (AWS) Elastic Compute Cluster (EC2) instance or Amazon Elastic Kubernetes Service (EKS), you must grant additional permissions so that Label Studio Enterprise can run custom agreement metrics in AWS Lambda.
To set up the permissions, do the following:
- Create an AWS IAM role to be used by the custom metric Lambda functions to store logs in Cloudwatch
- Set up permissions that grant access to AWS Lambda. How you do this depends on your deployment scenario:
You must know the AWS account ID for the AWS account that you use to manage Label Studio Enterprise to perform these steps.
Create an AWS IAM role for logging
Using your preferred method, create an AWS IAM role.
- Create an AWS IAM role named
LSE_CustomMetricsExecuteRole. Follow the steps to create a role to delegate permissions to an AWS service in the AWS Identity and Access Management documentation for Creating a role for an AWS service (console). - Whether you create the role using the console or the AWS CLI, create or attach the following IAM policy to allow the role to store logs in Cloudwatch. Replace
YOUR_AWS_ACCOUNTwith your AWS account ID that has access to Label Studio Enterprise.{ "Version": "2012-10-17", "Statement": [ { "Sid": "VisualEditor0", "Effect": "Allow", "Action": "logs:CreateLogGroup", "Resource": "arn:aws:logs:*:YOUR_AWS_ACCOUNT:*" }, { "Sid": "VisualEditor1", "Effect": "Allow", "Action": [ "logs:CreateLogStream", "logs:PutLogEvents" ], "Resource": [ "arn:aws:logs:*:YOUR_AWS_ACCOUNT:log-group:/aws/lambda/custom-metric-*" ] } ] }
Set up permissions to allow Label Studio Enterprise to interact with AWS Lambda
After creating an IAM role to manage logs for the custom agreement metric, set up permissions to allow Label Studio Enterprise to interact with AWS Lambda.
How you set up permissions depends on how you deployed Label Studio Enterprise in your self-managed cloud infrastructure:
- Deployed with Docker Compose running in EC2
- Deployed in EKS with an OIDC provider
- Deployed in EKS without an OIDC provider
Deployed with Docker Compose running in EC2
If you deployed Label Studio Enterprise using Docker Compose in an AWS EC2 instance, do the following to finish setting up permissions for the custom agreement metric functionality:
- Follow the AWS documentation steps for Creating an IAM user in your AWS account to create an IAM user with programmatic access. This type of user is granted an access key to access AWS services.
- While creating the IAM user, for the Set permissions option, choose to Attach existing policies directly.
- Select Create policy and attach the
LSE_AllowInteractLambdapolicy. - When you finish creating the user, save the username and access key somewhere secure.
- In the
docker-compose.yamlfile that you use to deploy Label Studio Enterprise, add the following environment variables in theappandrqworkerssections:Update
YOUR_AWS_ACCESS_KEY_ID,YOUR_AWS_SECRET_ACCESS_KEYandYOUR_AWS_ACCOUNTwith the credentials for the account created in step one, and updatingYOUR_AWS_REGIONwith the AWS region that your EC2 instance exists in:AWS_ACCESS_KEY_ID=YOUR_AWS_ACCESS_KEY_ID AWS_SECRET_ACCESS_KEY=YOUR_AWS_SECRET_ACCESS_KEY LS_LAMBDA_REGION_CUSTOM_METRICS=YOUR_AWS_REGION LS_LAMBDA_ROLE_CUSTOM_METRICS=arn:aws:iam::YOUR_AWS_ACCOUNT:role/LSE_CustomMetricsExecuteRole
After you set up these permissions in your environment, you’re ready to write your custom agreement metric and add it to Label Studio Enterprise:
Deployed in EKS with an OIDC provider
If you deployed Label Studio Enterprise in Amazon Elastic Kubernetes Service (EKS) with OpenID Connect (OIDC) for identity and access management (IAM), do the following to finish setting up permissions for the custom agreement metric functionality:
- Create an AWS IAM role named
LSE_ServiceAccountAppfollowing the steps to create a role to delegate permissions to an AWS service in the AWS Identity and Access Management documentation for Creating a role for an AWS service (console). - When relevant, attach the
LSE_AllowInteractLambdapolicy to theLSE_ServiceAccountApprole. - Update your helm
values.yamlfile to include the following map.Replace
YOUR_AWS_ACCOUNTwith your AWS account ID:app: serviceAccount: annotations: eks.amazonaws.com/role-arn: arn:aws:iam::YOUR_AWS_ACCOUNT:role/LSE_ServiceAccountApp - Restart your Helm release.
After you set up these permissions in your environment, you’re ready to write your custom agreement metric and add it to Label Studio Enterprise:
Deployed in EKS without an OIDC provider
If you deployed Label Studio Enterprise in Amazon Elastic Kubernetes Service (EKS) and are not using OpenID Connect (OIDC) for identity and access management (IAM), do the following to finish setting up permissions for the custom agreement metric functionality:
- In the AWS console UI, go to EKS > Clusters > YOUR_CLUSTER_NAME > Node Group.
- Select the name of YOUR_NODE_GROUP with Label Studio Enterprise deployed.
- On the Details page, locate and select the option for Node IAM Role ARN.
- Create the AWS IAM policy
LSE_AllowInteractLambda. - Restart your Helm release.
After you set up these permissions in your environment, you’re ready to write your custom agreement metric and add it to Label Studio Enterprise:
Create an IAM policy to grant AWS Lambda permissions
To grant permissions to a specific user, role, or EKS node group used to manage Label Studio Enterprise access to interact with AWS Lambda, use the following IAM policy. Create an IAM policy called LSE_AllowInteractLambda and replace YOUR_AWS_ACCOUNT with your AWS account ID:
{
"Version": "2012-10-17",
"Statement": [
{
"Sid": "VisualEditor0",
"Effect": "Allow",
"Action": "iam:PassRole",
"Resource": "arn:aws:iam::YOUR_AWS_ACCOUNT:role/LSE_CustomMetricsExecuteRole"
},
{
"Sid": "VisualEditor1",
"Effect": "Allow",
"Action": [
"lambda:CreateFunction",
"lambda:UpdateFunctionCode",
"lambda:InvokeFunction",
"lambda:GetFunction",
"lambda:DeleteFunction",
"lambda:TagResource",
"lambda:ListTags"
],
"Resource": [
"arn:aws:lambda:*:YOUR_AWS_ACCOUNT:function:custom-metric-*"
]
},
{
"Sid": "VisualEditor2",
"Effect": "Allow",
"Action": "lambda:ListFunctions",
"Resource": "*"
},
{
"Action": [
"logs:StartQuery",
"logs:GetQueryResults"
],
"Effect": "Allow",
"Resource": [
"arn:aws:logs:*:YOUR_AWS_ACCOUNT:log-group:/aws/lambda/custom-metric-*"
]
}
]
}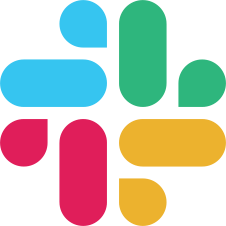
If you found an error, you can file an issue on GitHub!