guide
- Get started
- Label Studio features
- Billing & Usage
- Release notes
Security and Privacy
- Secure Label Studio
Install and Upgrade
- Install and upgrade Label Studio
- Database setup
- Start Label Studio
- Troubleshooting
Deploy and Install Enterprise
- Install Label Studio Enterprise
- Set up persistent storage
- Set up an ingress controller
- Install with Docker
- Deploy on Kubernetes
- Install on airgapped server
- Install on Amazon EKS
- Available Helm values
Manage Users
- Set up user accounts
- Manage access
- Set up authentication
- Set up SCIM2
Import Data
- Import data
- Import pre-annotations
- Cloud storage setup
Labeling and Projects
- Project setup
- Manage data
- Set up your labeling interface
- Label and annotate data
- Comments and notifications
Manage Annotations
- Review annotations
- Annotation statistics
- Custom agreement metric
- Export annotations
Machine Learning Setup
- Machine learning integration
- Write your own ML backend
- ML Examples and Tutorials
- Active learning loop
- Troubleshoot machine learning
Integrations
- Webhook Setup
- Webhooks Event Reference
- Custom Webhooks
- Python SDK Tutorial
- Backend API
Advanced Development
- Frontend library
- Frontend reference
- Update scripts and API calls

Set up SCIM2 for Label Studio
System for Cross-domain Identity Management (SCIM) is a popular protocol to manage access for services and applications across an organization. This guide helps to set up SCIM integration to manage access to Label Studio Enterprise in your organization.
Using SCIM provider, you can manage access to Label Studio Enterprise workspaces, grant roles to individual users and groups.
Requirements
SCIM interacts with your SSO integration.
note
Okta or similar SSO providers have SCIM integration based on SSO.
important
If you do not have SSO set up yet, then follow Set up SSO.
Label Studio Enterprise uses SCIM Version 2.0 standard. As an example, this page uses integration with Okta. However, Label Studio Enterprise follows SCIM RFC 5741 and can be integrated with any access management services that support the standard.
Set up SCIM integration
Check this video tutorial about SCIM and Okta setup
To manage access to Label Studio Enterprise, add the application to your SCIM provider (Okta). Okta uses OAuth token to interact with REST API endpoints of the application to provision and deprovision access.
Add Label Studio Enterprise (if not complete)
- Navigate to Applications → Applications in Okta. Click Create App Integration.
- Select SAML 2.0. Fill App name (for example, Label Studio Enterprise).
- On the next step Configure SAML set up SAML integration following the instructions to Set up SSO guide.
- Make sure Label Studio Enterprise appears in the list of active applications.
Enable SCIM provisioning
- Navigate to Applications → Applications in Okta.
- Select Label Studio Enterprise.
- Go to General tab and check Enable SCIM provisioning.
- Switch to Provisioning tab.
- Select Integration in the left menu.
- Click Edit in the right corner.
Fill in the fields:
- SCIM connector base URL: https://{LABEL_STUDIO_BASE_URL}/scim/v2/ where
{LABEL_STUDIO_BASE_URL}is the base URL of your Label Studio Enterprise instance. - Unique identifier field for users: Leave
userName. Label Studio Enterprise uses email as user identifier in this field. - Supported provisioning actions: Select the following items:
- Import New Users and Profile Updates
- Push New Users
- Push Profile Updates
- Push Groups
- HTTP Header → Authorization: Put the OAuth token from the Settings page.
SCIM settings and application triggers
- On the application page navigate to Provisioning tab and select To App in the left menu. Click Edit in the right corner.
- Enable the following items:
- Create Users
- Update User Attributes
- Deactivate Users
- Sync Password
Assign the application to a single user
You can assign the application on both the user page and application page.
- On the application page navigate to Assignments tab.
- Click Assign and select Assign to People.
- Select the people you would like to be added to Label Studio Enterprise.
- Click Done.
After you click Done, Okta will send the requests to create users accordingly in the Label Studio Enterprise.
Unassigning the application for users
- On the application page navigate to Assignments tab.
- Select People in the left menu.
- Click the delete cross against the user you would like to unassign.
- Confirm the unassignment.
Assign the application to a group
The most convenient way to manage access to the application is via groups. You can assign Label Studio to groups and manage the groups in Okta. The changes will be propagated to the application.
Set up group mapping
- In Label Studio open SCIM settings (Organization → SCIM).
- Update roles and workplaces mapping. If a workplace does not exist it will be created with the name of Okta group.
Assign a group to the application
- Using Okta, navigate to the application page and open the Assignments tab.
- Select Assign → Assign to Groups and choose the group.
- Set attribute Active to true.
After saving the group assignment, the update will be queued and sent to Label Studio.
note
Alternatively, you can push the changes immediately to Label Studio.
Sync groups to the application
- Using Okta, navigate to the application page and open the Push Groups tab.
- Click Push Groups and select Find groups by name.
- Find the group you would like to sync to Label Studio.
- Choose either Create Group or Link Group, if you already have a workplace with the same name as specified on the SCIM >> Settings page.
Unassigning the application for groups
To unassign a group from the application, follow the steps for [Unassigning the application for users](#Unassigning the application for users).
- On the application page, navigate to the Assignments tab.
- Select Group in the left menu.
- Click the delete cross against the group you would like to unassign.
- Confirm the unassignment.
Check this video tutorial to remove a user and group.
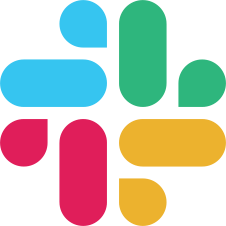
If you found an error, you can file an issue on GitHub!