guide
- Get started
- Label Studio features
- Billing & Usage
- Release notes
Security and Privacy
- Secure Label Studio
Install and Upgrade
- Install and upgrade Label Studio
- Database setup
- Start Label Studio
- Troubleshooting
Deploy and Install Enterprise
- Install Label Studio Enterprise
- Set up persistent storage
- Set up an ingress controller
- Install with Docker
- Deploy on Kubernetes
- Install on airgapped server
- Install on Amazon EKS
- Available Helm values
Manage Users
- Set up user accounts
- Manage access
- Set up authentication
- Set up SCIM2
Import Data
- Import data
- Import pre-annotations
- Cloud storage setup
Labeling and Projects
- Project setup
- Manage data
- Set up your labeling interface
- Label and annotate data
- Comments and notifications
Manage Annotations
- Review annotations
- Annotation statistics
- Custom agreement metric
- Export annotations
Machine Learning Setup
- Machine learning integration
- Write your own ML backend
- ML Examples and Tutorials
- Active learning loop
- Troubleshoot machine learning
Integrations
- Webhook Setup
- Webhooks Event Reference
- Custom Webhooks
- Python SDK Tutorial
- Backend API
Advanced Development
- Frontend library
- Frontend reference
- Update scripts and API calls

Set up persistent storage
If you host Label Studio Enterprise in the cloud, you want to set up persistent storage for uploaded task data, user images, and more in the same cloud service as your deployment.
Follow the steps relevant for your deployment. If you use Docker Compose, select the cloud service you want to use as persistent storage:
- Set up Amazon S3 for Label Studio Enterprise deployments in Amazon Web Services (AWS).
- Set up Google Cloud Storage (GCS) for Label Studio Enterprise deployments in Google Cloud Platform.
- Set up Microsoft Azure Storage for Label Studio Enterprise deployments in Microsoft Azure.
Set up Amazon S3
Set up Amazon S3 as the persistent storage for Label Studio Enterprise hosted in AWS or using Docker Compose.
Create an S3 bucket
Start by creating an S3 bucket following the Amazon Simple Storage Service User Guide steps.
If you want to secure the data stored in the S3 bucket at rest, you can set up default server-side encryption for Amazon S3 buckets following the steps in the Amazon Simple Storage Service User Guide.
Optional: Configure CORS for the S3 bucket
In the case if you’re going to use direct file upload feature and store media files like audio, video, csv you should complete this step.
Set up Cross-Origin Resource Sharing (CORS) access to your bucket. See Configuring cross-origin resource sharing (CORS) in the Amazon S3 User Guide. Use or modify the following example:
[
{
"AllowedHeaders": [
"*"
],
"AllowedMethods": [
"GET",
"POST",
"PATCH",
"PUT",
"DELETE",
"OPTIONS"
],
"AllowedOrigins": [
"*"
],
"ExposeHeaders": [
"x-amz-server-side-encryption",
"x-amz-request-id",
"x-amz-id-2"
],
"MaxAgeSeconds": 3600
}
]Configure the S3 bucket
After you create an S3 bucket, set up the necessary IAM permissions to grant Label Studio Enterprise access to your bucket. There are four ways that you can manage access to your S3 bucket:
- Set up an IAM role with an OIDC provider (recommended).
- Use access keys.
- Set up an IAM role without an OIDC provider.
- Use access keys with Docker Compose.
Select the relevant tab and follow the steps for your desired option:
To set up an IAM role using this method, you must have a configured and provisioned OIDC provider for your cluster. See Create an IAM OIDC provider for your cluster in the Amazon EKS User Guide.
- Follow the steps to create an IAM role and policy for your service account in the Amazon EKS User Guide.
- Use the following IAM Policy, replacing
<YOUR_S3_BUCKET>with the name of your bucket:
{
"Version": "2012-10-17",
"Statement": [
{
"Effect": "Allow",
"Action": [
"s3:ListBucket"
],
"Resource": [
"arn:aws:s3:::<YOUR_S3_BUCKET>"
]
},
{
"Effect": "Allow",
"Action": [
"s3:PutObject",
"s3:GetObject",
"s3:DeleteObject"
],
"Resource": [
"arn:aws:s3:::<YOUR_S3_BUCKET>/*"
]
}
]
}- Create an IAM role as a Web Identity using the cluster OIDC provider as the identity provider:
- Create a new Role from your IAM Console.
- Select the Web identity Tab.
- In the Identity Provider drop-down, select the OpenID Connect provider URL of your EKS and
sts.amazonaws.comas the Audience. - Attach the newly created permission to the Role and name it.
- Retrieve the Role arn for the next step.
- After you create an IAM role, add it as an annotation in your
lse-values.yamlfile.
Optionally, you can choose a folder by specifyingfolder(default is""or omit this argument):
global:
persistence:
enabled: true
type: s3
config:
s3:
bucket: "<YOUR_BUCKET_NAME>"
region: "<YOUR_BUCKET_REGION>"
folder: ""
app:
serviceAccount:
annotations:
eks.amazonaws.com/role-arn: arn:aws:iam::<ACCOUNT_ID>:role/<ROLE_NAME_FROM_STEP_3>
rqworker:
serviceAccount:
annotations:
eks.amazonaws.com/role-arn: arn:aws:iam::<ACCOUNT_ID>:role/<ROLE_NAME_FROM_STEP_3>- Create an IAM user with Programmatic access. See Creating an IAM user in your AWS account in the AWS Identity and Access Management User Guide.
- When creating the user, for the Set permissions option, choose to Attach existing policies directly.
- Select Create policy and attach the following policy, replacing
<YOUR_S3_BUCKET>with the name of your bucket:
{
"Version": "2012-10-17",
"Statement": [
{
"Effect": "Allow",
"Action": [
"s3:ListBucket"
],
"Resource": [
"arn:aws:s3:::<YOUR_S3_BUCKET>"
]
},
{
"Effect": "Allow",
"Action": [
"s3:PutObject",
"s3:GetObject",
"s3:DeleteObject"
],
"Resource": [
"arn:aws:s3:::<YOUR_S3_BUCKET>/*"
]
}
]
}- After you create the user, save the username and access key somewhere secure.
- Update your
lse-values.yamlfile with your newly-created access key ID and secret key as<YOUR_ACCESS_KEY_ID>and<YOUR_SECRET_ACCESS_KEY>.
Optionally, you can choose a folder by specifyingfolder(default is""or omit this argument):
global:
persistence:
enabled: true
type: s3
config:
s3:
accessKey: "<YOUR_ACCESS_KEY_ID>"
secretKey: "<YOUR_SECRET_ACCESS_KEY>"
bucket: "<YOUR_BUCKET_NAME>"
region: "<YOUR_BUCKET_REGION>"
folder: ""Optionally, you can use already existing Kubernetes secret and a key
- Create a Kubernetes secret with your AWS access keys:
kubectl create secret generic <YOUR_SECRET_NAME> --from-literal=accesskey=<YOUR_ACCESS_KEY_ID> --from-literal=secretkey=<YOUR_SECRET_ACCESS_KEY>- Update your
lse-values.yamlfile with your newly-created kubernetes secret:
global:
persistence:
enabled: true
type: s3
config:
s3:
accessKeyExistingSecret: "<YOUR_SECRET_NAME>"
accessKeyExistingSecretKey: "accesskey"
secretKeyExistingSecret: "<YOUR_SECRET_NAME>"
secretKeyExistingSecretKey: "secretkey"
bucket: "<YOUR_BUCKET_NAME>"
region: "<YOUR_BUCKET_REGION>"To create an IAM role without using OIDC in EKS, follow these steps.
- In the AWS console UI, go to EKS > Clusters >
YOUR_CLUSTER_NAME> Node Group. - Select the name of
YOUR_NODE_GROUPwith Label Studio Enterprise deployed. - On the Details page, locate and select the option for Node IAM Role ARN and choose to Attach existing policies directly.
- Select Create policy and attach the following policy, replacing
<YOUR_S3_BUCKET>with the name of your bucket:
{
"Version": "2012-10-17",
"Statement": [
{
"Effect": "Allow",
"Action": [
"s3:ListBucket"
],
"Resource": [
"arn:aws:s3:::<YOUR_S3_BUCKET>"
]
},
{
"Effect": "Allow",
"Action": [
"s3:PutObject",
"s3:GetObject",
"s3:DeleteObject"
],
"Resource": [
"arn:aws:s3:::<YOUR_S3_BUCKET>/*"
]
}
]
}- After you add an IAM policy, configure your
lse-values.yamlfile.
Optionally, you can choose a folder by specifyingfolder(default is""or omit this argument):
global:
persistence:
enabled: true
type: s3
config:
s3:
bucket: "<YOUR_BUCKET_NAME>"
region: "<YOUR_BUCKET_REGION>"
folder: ""- Create an IAM user with Programmatic access. See Creating an IAM user in your AWS account in the AWS Identity and Access Management User Guide.
- When creating the user, for the Set permissions option, choose to Attach existing policies directly.
- Select Create policy and attach the following policy, replacing
<YOUR_S3_BUCKET>with the name of your bucket:
{
"Version": "2012-10-17",
"Statement": [
{
"Effect": "Allow",
"Action": [
"s3:ListBucket"
],
"Resource": [
"arn:aws:s3:::<YOUR_S3_BUCKET>"
]
},
{
"Effect": "Allow",
"Action": [
"s3:PutObject",
"s3:GetObject",
"s3:DeleteObject"
],
"Resource": [
"arn:aws:s3:::<YOUR_S3_BUCKET>/*"
]
}
]
}- After you create the user, save the username and access key somewhere secure.
- Update your
env.listfile, replacing<YOUR_ACCESS_KEY_ID>and<YOUR_SECRET_ACCESS_KEY>with your newly-created access key ID and secret key. Optionally, you can specify a folder usingSTORAGE_AWS_FOLDER(default is""or omit this argument):
STORAGE_TYPE=s3
STORAGE_AWS_ACCESS_KEY_ID="<YOUR_ACCESS_KEY_ID>"
STORAGE_AWS_SECRET_ACCESS_KEY="<YOUR_SECRET_ACCESS_KEY>"
STORAGE_AWS_BUCKET_NAME="<YOUR_BUCKET_NAME>"
STORAGE_AWS_REGION_NAME="<YOUR_BUCKET_REGION>"
STORAGE_AWS_FOLDER=""Set up Google Cloud Storage
Set up Google Cloud Storage (GCS) as the persistent storage for Label Studio Enterprise hosted in Google Cloud Platform (GCP) or Docker Compose.
Create a GCS bucket
- Start by creating a bucket. See Creating storage buckets in the Google Cloud Storage guide. For example, a bucket called
heartex-example-bucket-123456. - When choosing the access control method for the bucket, choose uniform access control.
- Create an IAM Service Account. See Creating and managing service accounts in the Google Cloud Storage guide.
- Select the predefined Storage Object Admin IAM role to add to the service account so that the account can create, access, and delete objects in the bucket.
- Add a condition to the role that restricts the role to access only objects that belong to the bucket you created. You can add a condition in one of two ways:
- Select Add Condition when setting up the service account IAM role, then use the Condition Builder to specify the following values:
- Condition type:
Name - Operator:
Starts with - Value:
projects/_/buckets/heartex-example-bucket-123456
- Condition type:
- Or, use a Common Expression Language (CEL) to specify an IAM condition. For example, set the following:
resource.name.startsWith('projects/_/buckets/heartex-example-bucket-123456'). See CEL for Conditions in Overview of IAM Conditions in the Google Cloud Storage guide.
- Select Add Condition when setting up the service account IAM role, then use the Condition Builder to specify the following values:
Optional: Configure CORS for the GCS bucket
In the case if you’re going to use direct file upload feature and store media files like audio, video, csv you should complete this step.
Set up CORS access to your bucket. See Configuring cross-origin resource sharing (CORS) in the Google Cloud User Guide. Use or modify the following example:
echo '[
{
"origin": ["*"],
"method": ["GET","POST","PATCH","PUT","DELETE","OPTIONS"],
"responseHeader": ["Content-Type"],
"maxAgeSeconds": 3600
}
]' > cors-config.jsonReplace YOUR_BUCKET_NAME with your actual bucket name in the following command to update CORS for your bucket:
gsutil cors set cors-config.json gs://YOUR_BUCKET_NAMEConfigure the GCS bucket
You can connect Label Studio Enterprise to your GCS bucket using Workload Identity or Access keys.
After you create a bucket and set up IAM permissions, connect Label Studio Enterprise to your GCS bucket. There are three ways that you can connect to your bucket:
- Use Workload Identity to allow workloads in GKE to access your GCS bucket by impersonating the service account you created (recommended).
- Create a service account key to use the service account outside Google Cloud.
- Create a service account key to use with Docker Compose.
Make sure that Workload Identity is enabled on your GKE cluster and that you meet the necessary prerequisites. See Using Workload Identity in the Google Kubernetes Engine guide.
- Set up the following environment variables, specifying the service account you created as the
GCP_SAvariable, and replacing the other references in<>as needed:
GCP_SA=<Service-Account-You-Created>
APP_SA="serviceAccount:<GCP_PROJECT_ID>.svc.id.goog[<K8S_NAMESPACE>/<HELM_RELEASE_NAME>-lse-app]"
WORKER_SA="serviceAccount:<GCP_PROJECT_ID>.svc.id.goog[<K8S_NAMESPACE>/<HELM_RELEASE_NAME>-lse-rqworker]"- Create an IAM policy binding between the Kubernetes service account on your cluster and the GCS service account you created, allowing the K8s service account for the Label Studio Enterprise app and the related rqworkers to impersonate the other service account. From the command line, run the following:
gcloud iam service-accounts add-iam-policy-binding ${GCP_SA} \
--role roles/iam.workloadIdentityUser \
--member "${APP_SA}"
gcloud iam service-accounts add-iam-policy-binding ${GCP_SA} \
--role roles/iam.workloadIdentityUser \
--member "${WORKER_SA}"- After binding the service accounts, update your
lse-values.yamlfile to include the values for the service account and other configurations. Update theprojectID,bucket, and replace the<GCP_SERVICE_ACCOUNT>with the relevant values for your deployment.
Optionally, you can choose a folder by specifyingfolder(default is""or omit this argument):
global:
persistence:
enabled: true
type: gcs
config:
gcs:
projectID: "<YOUR_PROJECT_ID>"
bucket: "<YOUR_BUCKET_NAME>"
folder: ""
app:
serviceAccount:
annotations:
iam.gke.io/gcp-service-account: "<GCP_SERVICE_ACCOUNT>"
rqworker:
serviceAccount:
annotations:
iam.gke.io/gcp-service-account: "<GCP_SERVICE_ACCOUNT>"You can use a service account key that you create, or if you already have a Kubernetes secret and key, follow the steps below to use those.
Create a new service account key
- Create a service account key from the UI and download the JSON. Follow the steps for Creating and managing service account keys in the Google Cloud Identity and Access Management guide.
- After downloading the JSON for the service account key, update or create references to the JSON, your projectID, and your bucket in your
lse-values.yamlfile.
Optionally, you can choose a folder by specifyingfolder(default is""or omit this argument):
global:
persistence:
enabled: true
type: gcs
config:
gcs:
projectID: "<YOUR_PROJECT_ID>"
applicationCredentialsJSON: "<YOUR_JSON>"
bucket: "<YOUR_BUCKET_NAME>"
folder: ""Use an existing Kubernetes secret and key
- Create a Kubernetes secret with your GCS service account JSON file, replacing
<PATH_TO_JSON>with the path to the service account JSON file:
kubectl create secret generic <YOUR_SECRET_NAME> --from-file=key_json=<PATH_TO_JSON>- Update your
lse-values.yamlfile with your newly-created Kubernetes secret:
global:
persistence:
enabled: true
type: gcs
config:
gcs:
projectID: "<YOUR_PROJECT_ID>"
applicationCredentialsJSONExistingSecret: "<YOUR_SECRET_NAME>"
applicationCredentialsJSONExistingSecretKey: "key_json"
bucket: "<YOUR_BUCKET_NAME>"- Create a service account key from the UI and download the JSON. Follow the steps for Creating and managing service account keys in the Google Cloud Identity and Access Management guide.
- After downloading the JSON for the service account key, update or create references to the JSON, your projectID, and your bucket in your
env.listfile.
Optionally, you can choose a folder by specifyingSTORAGE_GCS_FOLDER(default is""or omit this argument):
STORAGE_TYPE=gcs
STORAGE_GCS_BUCKET_NAME="<YOUR_BUCKET_NAME>"
STORAGE_GCS_PROJECT_ID="<YOUR_PROJECT_ID>"
STORAGE_GCS_FOLDER=""
GOOGLE_APPLICATION_CREDENTIALS="/opt/heartex/secrets/key.json"- Place the downloaded JSON file from step 1 in the same directory as your
env.listfile. - Append the following entry in
docker-compose.ymlfile as the path forapp.volumes:
- ./service-account-file.json:/opt/heartex/secrets/key.json:roSet up Microsoft Azure Storage
Create a Microsoft Azure Storage container to use as persistent storage with Label Studio Enterprise.
Create a Storage container
- Create an Azure storage account. See Create a storage account in the Microsoft Azure product documentation.
Make sure that you set Stock Keeping Unit (SKU) to
Premium_LRSand the kind parameter toBlockBlobStorage. This configuration results in storage that uses solid state drives (SSDs) rather than standard hard disk drives (HDDs). If you set this parameter to an HDD-based storage option, your instance might be too slow and could malfunction. - Find the generated key in the Storage accounts > Access keys section in the Azure Portal or by running the following command:
az storage account keys list --account-name=${STORAGE_ACCOUNT}- Create a storage container within your storage account by following the steps to Upload, download, and list blobs with the Azure portal in the Microsoft Azure product documentation, or run the following command:
az storage container create --name <YOUR_CONTAINER_NAME> \
--account-name <YOUR_STORAGE_ACCOUNT> \
--account-key "<YOUR_STORAGE_KEY>"Optional: Configure CORS for the Azure bucket
In the case if you’re going to use direct file upload feature and store media files like audio, video, csv you should complete this step.
Set up CORS access to your bucket. See Configuring cross-origin resource sharing (CORS) in the Azure User Guide. Use or modify the following example:
<Cors>
<CorsRule>
<AllowedOrigins>*</AllowedOrigins>
<AllowedMethods>GET,POST,PATCH,PUT,DELETE,OPTIONS</AllowedMethods>
<AllowedHeaders>x-ms-blob-content-type</AllowedHeaders>
<ExposedHeaders>x-ms-*</ExposedHeaders>
<MaxAgeInSeconds>3600</MaxAgeInSeconds>
</CorsRule>
<Cors>Configure the Azure container
You can connect Label Studio Enterprise to your Azure container using account keys in Kubernetes or account keys in Docker Compose. Choose the option relevant to your Label Studio Enterprise deployment.
Update your lse-values.yaml file with the YOUR_CONTAINER_NAME, YOUR_STORAGE_ACCOUNT, and YOUR_STORAGE_KEY that you created.
Optionally, you can choose a folder by specifying folder (default is "" or omit this argument):
global:
persistence:
enabled: true
type: azure
config:
azure:
storageAccountName: "<YOUR_STORAGE_ACCOUNT>"
storageAccountKey: "<YOUR_STORAGE_KEY>"
containerName: "<YOUR_CONTAINER_NAME>"
folder: ""If you have an existing key, you can use that instead to create a Kubernetes secret.
- Create a Kubernetes secret with your Azure access key:
kubectl create secret generic <YOUR_SECRET_NAME> --from-literal=storageaccountname=<YOUR_STORAGE_ACCOUNT> --from-literal=storageaccountkey=<YOUR_STORAGE_KEY>- Update your
lse-values.yamlfile with your newly-created Kubernetes secret:
global:
persistence:
enabled: true
type: azure
config:
azure:
storageAccountNameExistingSecret: "<YOUR_SECRET_NAME>"
storageAccountNameExistingSecretKey: "storageaccountname"
storageAccountKeyExistingSecret: "<YOUR_SECRET_NAME>"
storageAccountKeyExistingSecretKey: "storageaccountkey"
containerName: "<YOUR_CONTAINER_NAME>"Update your env.list file with the YOUR_CONTAINER_NAME, YOUR_STORAGE_ACCOUNT, and YOUR_STORAGE_KEY that you created.
Optionally, you can choose a folder by specifying STORAGE_AZURE_FOLDER (default is "" or omit this argument):
STORAGE_TYPE=azure
STORAGE_AZURE_ACCOUNT_NAME="<YOUR_STORAGE_ACCOUNT>"
STORAGE_AZURE_ACCOUNT_KEY="<YOUR_STORAGE_KEY>"
STORAGE_AZURE_CONTAINER_NAME="<YOUR_CONTAINER_NAME>"
STORAGE_AZURE_FOLDER=""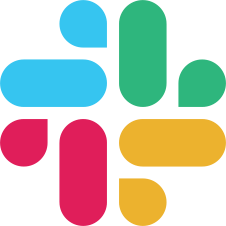
If you found an error, you can file an issue on GitHub!