guide
- Get started
- Label Studio features
- Billing & Usage
- Release notes
Security and Privacy
- Secure Label Studio
Install and Upgrade
- Install and upgrade Label Studio
- Database setup
- Start Label Studio
- Troubleshooting
Deploy and Install Enterprise
- Install Label Studio Enterprise
- Set up persistent storage
- Set up an ingress controller
- Install with Docker
- Deploy on Kubernetes
- Install on airgapped server
- Install on Amazon EKS
- Available Helm values
Manage Users
- Set up user accounts
- Manage access
- Set up authentication
- Set up SCIM2
Import Data
- Import data
- Import pre-annotations
- Cloud storage setup
Labeling and Projects
- Project setup
- Manage data
- Set up your labeling interface
- Label and annotate data
- Comments and notifications
Manage Annotations
- Review annotations
- Annotation statistics
- Custom agreement metric
- Export annotations
Machine Learning Setup
- Machine learning integration
- Write your own ML backend
- ML Examples and Tutorials
- Active learning loop
- Troubleshoot machine learning
Integrations
- Webhook Setup
- Webhooks Event Reference
- Custom Webhooks
- Python SDK Tutorial
- Backend API
Advanced Development
- Frontend library
- Frontend reference
- Update scripts and API calls

Deploy Label Studio Enterprise on Kubernetes
Deploy Label Studio Enterprise on a Kubernetes Cluster using Helm 3. You can use this Helm chart to set up Label Studio Enterprise for deployment onto a Kubernetes cluster and install, upgrade, and manage the application.
Your Kubernetes cluster can be self-hosted or installed somewhere such as Amazon EKS. See the Amazon tutorial on how to Deploy a Kubernetes Application with Amazon Elastic Container Service for Kubernetes for more about deploying an app on Amazon EKS.
To install Label Studio Community Edition, see Install and Upgrade Label Studio. This page is specific to the Enterprise version of Label Studio.
Install Label Studio Enterprise on Kubernetes
If you want to install Label Studio Enterprise on Kubernetes and you have unrestricted access to the internet from your K8s cluster, follow these steps.
- Verify that you meet the Required software prerequisites and review the capacity planning guidance.
- Prepare the Kubernetes cluster.
- Add the Helm chart repository to your Kubernetes cluster.
- Configure Kubernetes secrets
- Configure a values.yaml file for your Label Studio Enterprise deployment.
- (Optional) Set up SSL authentication for PostgreSQL
- Use Helm to install Label Studio Enterprise on your Kubernetes cluster.
If you use a proxy to access the internet from your Kubernetes cluster, or it is airgapped from the internet, see how to Install Label Studio Enterprise without public internet access.
Required software prerequisites
- Kubernetes and kubectl version 1.17 or higher
- Helm version 3.6.3 or higher
- Redis version 6.0.5 or higher
- PostgreSQL version 11.9 or higher
This chart has been tested and confirmed to work with the NGINX Ingress Controller and cert-manager. See Set up an ingress controller for Label Studio Enterprise Kubernetes deployments for more on ingress settings with Label Studio Enterprise.
Your Kubernetes cluster can be self-hosted or installed somewhere such as Amazon EKS. If you’re using Amazon Elastic Kubernetes Service (EKS), see Install Label Studio Enterprise on Amazon Elastic Kubernetes Service (EKS).
Capacity planning
To plan the capacity of your Kubernetes cluster, refer to these guidelines.
Label Studio Enterprise has the following default configurations for resource requests, resource limits, and replica counts:
app:
replicas: 1
resources:
requests:
memory: 1024Mi
cpu: 1000m
limits:
memory: 6144Mi
cpu: 4000m
rqworker:
queues:
high:
replicas: 1
low:
replicas: 1
default:
replicas: 1
critical:
replicas: 1
all:
replicas: 1
resources:
requests:
memory: 256Mi
cpu: 100m
limits:
memory: 512Mi
cpu: 500mBefore you make changes to these values, familiarize yourself with the Resource Management for Pods and Containers guidelines in the Kubernetes documentation.
If you choose to make changes to these default settings, consider the following:
| For this case | Adjust this |
|---|---|
| More than 2 concurrent annotators | Adjust the requests and limits for resources in the app pod |
| Increase fault tolerance | Increase the number of replicas of both app and rqworker services |
| Production deployment (replicas) | Replicas equivalent or greater than the number of availability zones in your Kubernetes cluster |
| Production deployment (requests and limits) | Refer to the example Helm chart in Configure the Helm chart for Label Studio Enterprise |
Prepare the Kubernetes cluster
Before installing Label Studio Enterprise, prepare the Kubernetes cluster with kubectl.
Install Label Studio Enterprise and set up a PostgreSQL and Redis databases to store relevant Label Studio Enterprise configurations and annotations using the Helm chart. You must configure specific values for your deployment in a YAML file that you specify when installing using Helm.
Add the Helm chart repository to your Kubernetes cluster
Add the Helm chart repository to your Kubernetes cluster to easily install and update Label Studio Enterprise.
- From the command line:
helm repo add heartex https://charts.heartex.com/ helm repo update heartex - If you want, check for available versions:
helm search repo heartex/label-studio
Configure Kubernetes secrets
- Ensure that you have license key and Docker Hub credentials or request them from Heartex Team.
- Create a key to pull the latest Label Studio Enterprise image from the Docker registry. From the command line of your cluster, run the following:
kubectl create secret docker-registry heartex-pull-key \ --docker-server=https://index.docker.io/v2/ \ --docker-username=heartexlabs \ --docker-password=<CUSTOMER_PASSWORD> - Create the Label Studio Enterprise license as a Kubernetes secret. You can specify it as a file or as a specific URL.
From the command line, specify the license as a file:
Or from the command line, specify the license as a URL:kubectl create secret generic lse-license --from-file=license=path/to/lickubectl create secret generic lse-license --from-literal=license=https://lic.heartex.ai/db/<CUSTOMER_LICENSE_ID>
Configure values.yaml
You must configure a values.yaml file for your Label Studio Enterprise deployment. The following file contains default values for a minimal installation of Label Studio Enterprise. This chart has been tested and confirmed to work with the NGINX Ingress Controller and cert-manager.
Example values.yaml file for a minimal installation of Label Studio Enterprise:
global:
image:
repository: heartexlabs/label-studio-enterprise
tag: ""
imagePullSecrets:
# Defined with earlier kubectl command
- name: heartex-pull-key
pgConfig:
# PostgreSql instance hostname
host: "postgresql"
# PostgreSql database name
dbName: "my-database"
# PostgreSql username
userName: "postgres"
# PostgreSql password secret coordinates within Kubernetes secrets
password:
secretName: "postgresql"
secretKey: "postgresql-password"
redisConfig:
# Redis connection string
host: redis://host:port/db
# extraEnvironmentVars is a list of extra environment variables to set in the deployment, empty by default
extraEnvironmentVars: {}
# extraEnvironmentSecrets is a list of extra environment secrets to set in the deployment, empty by default
extraEnvironmentSecrets: {}
enterprise:
enabled: true
# This value refers to the Kubernetes secret that you
# created that contains your enterprise license.
enterpriseLicense:
secretName: "lse-license"
secretKey: "license"
app:
# High Availability (HA) mode: adjust according to your resources
replicas: 1
# Ingress config for Label Studio
ingress:
enabled: true
host: studio.yourdomain.com
# You might need to set path to '/*' in order to use this with ALB ingress controllers.
path: /
# Annotations required for your ingress controller, empty by default
annotations: {}
# if you have cert-manager, uncomment the next section
# tls:
# - secretName: ssl-cert-studio.yourdomain.com
# hosts:
# - studio.yourdomain.com
# default compute resources run label studio enterprise for a basic install. adjust according to your business needs
resources:
requests:
memory: 1024Mi
cpu: 1000m
limits:
memory: 6144Mi
cpu: 4000m
rqworker:
# HA mode: adjust according to your business needs/resources
queues:
high:
replicas: 2
low:
replicas: 2
default:
replicas: 2
critical:
replicas: 2
all:
replicas: 2
postgresql:
enabled: false
redis:
enabled: falseAdjust the included defaults to reflect your environment and copy these into a new file and save it as lse-values.yaml.
For more complex configurations, you can create your own file based on the list of all available Helm values.
Set up TLS for PostgreSQL
To configure Label Studio Enterprise to use TLS for end-client connections with PostgreSQL, do the following:
- Enable TLS for your PostgreSQL instance and save Root TLS certificate, client certificate and its key for the next steps.
- Create a Kubernetes secret with your certificates, replacing
<PATH_TO_CA>,<PATH_TO_CLIENT_CRT>and<PATH_TO_CLIENT_KEY>with paths to your certificates:
kubectl create secret generic <YOUR_SECRET_NAME> --from-file=ca.crt=<PATH_TO_CA> --from-file=client.crt=<PATH_TO_CLIENT_CRT> --from-file=client.key=<PATH_TO_CLIENT_KEY>- Update your
lse-values.yamlfile with your newly-created Kubernetes secret:
If
POSTGRE_SSL_MODE: verify-ca, the server is verified by checking the certificate chain up to the root certificate stored on the client. IfPOSTGRE_SSL_MODE: verify-full, the server host name will be verified to make sure it matches the name stored in the server certificate. The SSL connection will fail if the server certificate cannot be verified.verify-fullis recommended in most security-sensitive environments.
global:
pgConfig:
ssl:
pgSslMode: "verify-full"
pgSslSecretName: "<YOUR_SECRET_NAME>"
pgSslRootCertSecretKey: "ca.crt"
pgSslCertSecretKey: "client.crt"
pgSslKeySecretKey: "client.key"- Install or upgrade Label Studio Enterprise using Helm.
Set up TLS for Redis
To configure Label Studio Enterprise to use TLS for end-client connections with Redis, do the following:
- Enable TLS for your Redis instance and save Root TLS certificate, client certificate and its key for the next steps.
- Create a Kubernetes secret with your certificates, replacing
<PATH_TO_CA>,<PATH_TO_CLIENT_CRT>and<PATH_TO_CLIENT_KEY>with paths to your certificates:
kubectl create secret generic <YOUR_SECRET_NAME> --from-file=ca.crt=<PATH_TO_CA> --from-file=client.crt=<PATH_TO_CLIENT_CRT> --from-file=client.key=<PATH_TO_CLIENT_KEY>- Update your
lse-values.yamlfile with your newly-created Kubernetes secret:
In the case if you’re using self signed certificates that host cannot verify you have to set
redisSslCertReqstoNone
global:
redisConfig:
ssl:
redisSslCertReqs: "required"
redisSslSecretName: "<YOUR_SECRET_NAME>"
redisSslCaCertsSecretKey: "ca.crt"
redisSslCertFileSecretKey: "client.crt"
redisSslKeyFileSecretKey: "client.key"- Install or upgrade Label Studio Enterprise using Helm.
Use Helm to install Label Studio Enterprise on your Kubernetes cluster
Use Helm to install Label Studio Enterprise on your Kubernetes cluster. Provide your custom resource definitions YAML file. Specify any environment variables that you need to set for your Label Studio Enterprise installation using the --set argument with the helm install command.
From the command line, run the following:
helm install lse heartex/label-studio -f lse-values.yamlAfter installing, check the status of the Kubernetes pod creation:
kubectl get podsRestart Label Studio Enterprise using Helm
Restart your Helm release by doing the following from the command line:
- Identify the
of the latest Label Studio Enterprise release: helm list - Restart the rqworker for Label Studio Enterprise:
kubectl rollout restart deployment/<RELEASE_NAME>-ls-rqworker - Restart the Label Studio Enterprise app:
kubectl rollout restart deployment/<RELEASE_NAME>-ls-app
Upgrade Label Studio using Helm
To upgrade Label Studio Enterprise using Helm, do the following.
- Determine the latest tag version of Label Studio Enterprise and add/replace the following in your
lse-values.ymlfile:global: image: tag: "20210914.154442-d2d1935" - After updating the values file, retrieve the latest updates for the Helm chart:
helm repo update heartex - Run the following from the command line to upgrade your deployment:
If you want, you can specify a version from the command line:helm upgrade lse heartex/label-studio -f lse-values.yaml
This command overrides the tag value stored inhelm upgrade lse heartex/label-studio -f lse-values.yaml --set global.image.tag=20210914.154442-d2d1935lse-values.yaml. You must update the tag value when you upgrade or redeploy your instance to avoid version downgrades.
Uninstall Label Studio using Helm
To uninstall Label Studio Enterprise using Helm, delete the configuration.
From the command line, run the following:
helm delete lse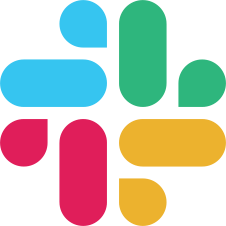
If you found an error, you can file an issue on GitHub!